1. 주피터 노트북 창 띄우기
작업을 저장할 폴더를 열고 경로 창을 클릭해서 jupyter notebook을 입력합니다.
- 주피터 노트북을 실행하기 위해서는 아나콘다가 설치되어있어야 합니다. 설치 방법은 링크를 참고해주세요.
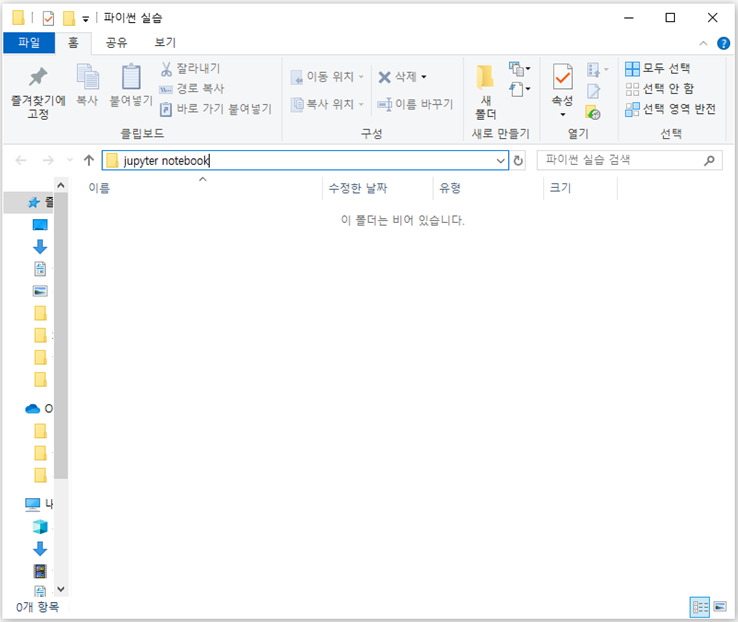
명령 프롬트 창이 열립니다. 이 창을 끄지 않아야 주피터 노트북을 사용할 수 있습니다.
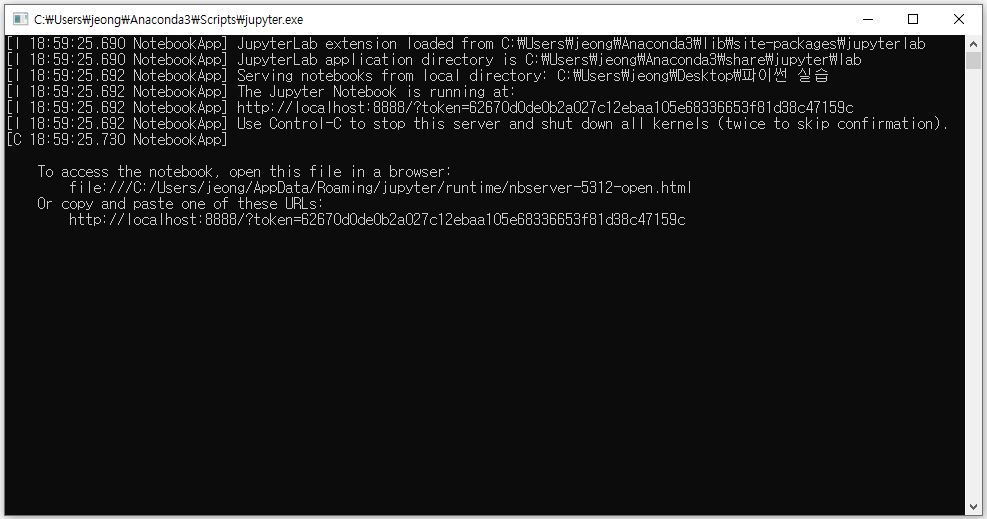
새 인터넷 창 또는 새 탭이 열립니다. 주피터 노트북이 켜졌습니다.
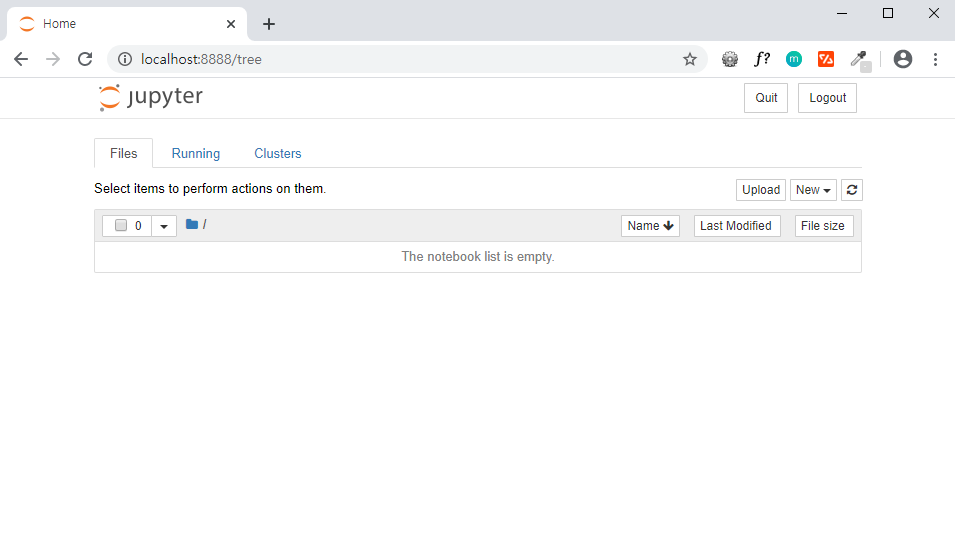
또는 시작메뉴에서 다음 사진과 같이 Jupyter Notebook을 클릭합니다.
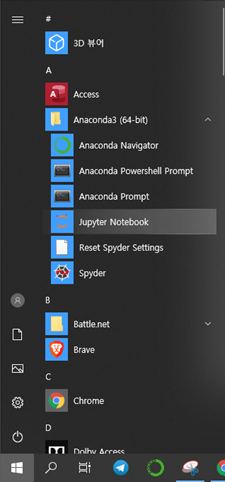
New 버튼을 클릭한 뒤 Python3을 클릭하면 새로운 파이썬 파일이 생성됩니다.

새로운 주피터 노트북 파일(.ipynb)이 만들어졌습니다. 이제 파이썬 코드를 입력하고 결과를 출력할 수 있습니다.
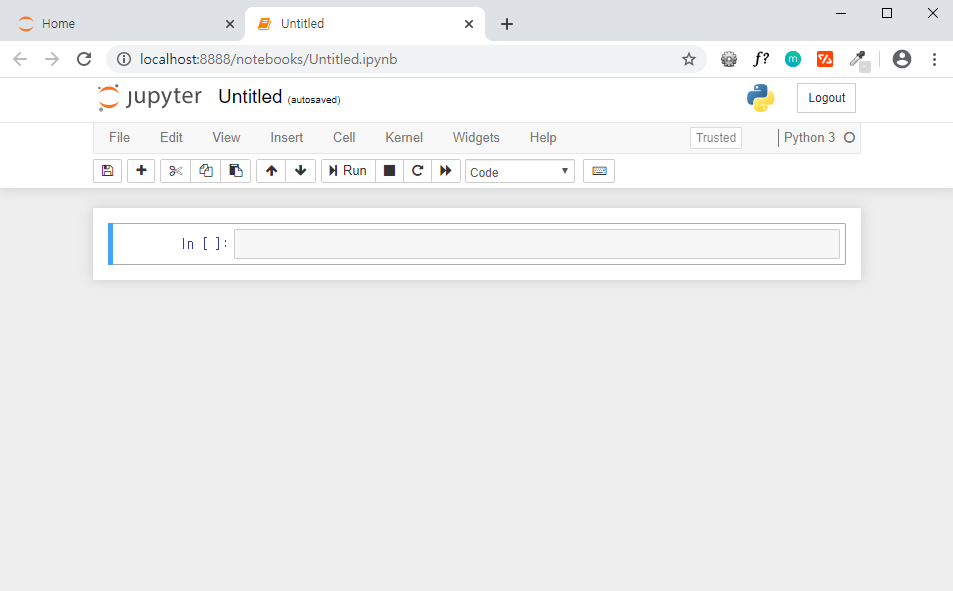
2. 파일명 변경하기
파일명을 클릭하면 이름을 변경할 수 있습니다. 원하는 이름을 입력하고 Rename을 클릭합니다.
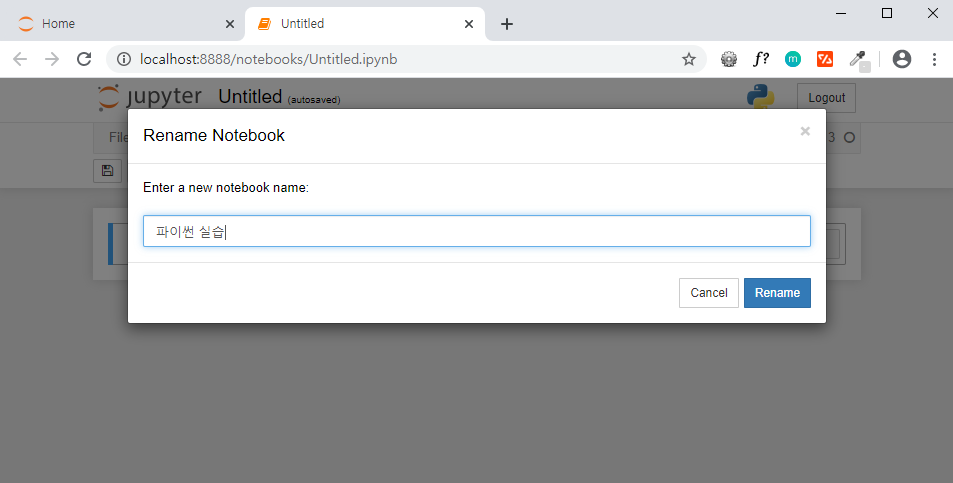
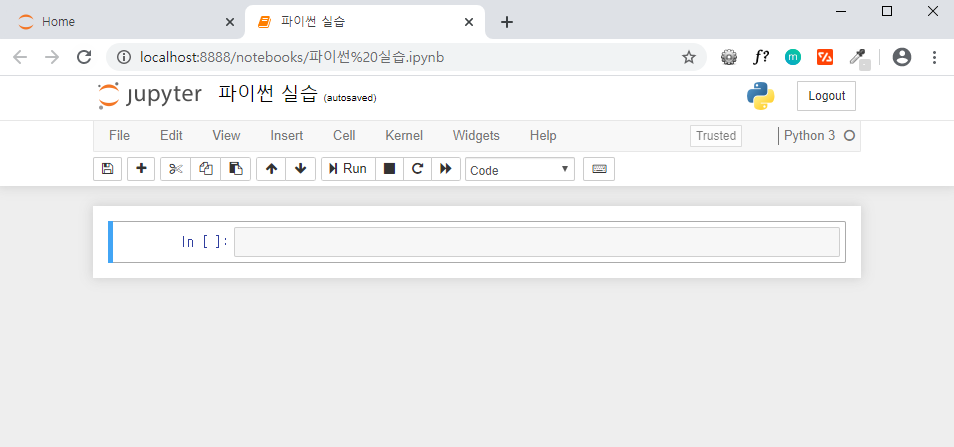
3. 모드 소개
주피터 노트북에는 두가지 모드가 있습니다. Edit과 Command입니다.
Edit 모드
Edit 모드를 시작하려면 셀을 클릭하거나 키보드에서 Enter를 누르면 됩니다. 셀의 테두리가 녹색이면 Edit 모드입니다. Edit 모드일 때만 셀에 내용을 입력할 수 있습니다.

Command 모드
Command 모드를 시작하려면 셀 외부의 아무 곳이나 클릭하거나 키보드에서 Esc를 누르면 됩니다. 셀의 테두리가 파란색이면 Commnad 모드입니다. Commnad 모드일 때는 노트북을 편집할 수 있습니다. 다만 셀에 내용은 입력할 수 없습니다.

✔ command 모드에서 키보드 위아래 버튼 눌러서 셀을 옮겨 다닐 수 있습니다.
✔ command 모드에서 키보드 m를 눌러서 code 입력창을 markdown 입력창으로 변경할 수 있습니다. 다시 code 입력창으로 돌아오려면 y를 누르면 됩니다.
4. 셀 다루기
이번에는 셀을 추가, 삭제, 복사, 붙여 넣고 셀을 위아래로 이동시키는 방법을 알아보겠습니다.
셀 추가하기
- 현재 셀 위에 추가: (command 모드) a
- 현재 셀 아래 추가: (command 모드) b
셀 삭제하기
- 현재 셀 삭제: (command 모드) dd
- 셀 제거 취소하기: (command 모드) z
셀 복사하기
- 현재 셀 복사: (command 모드) c
셀 붙여넣기
- 현재 셀 위에 붙여 넣기: (command 모드) Shift + v
- 현재 셀 아래 붙여 넣기: (command 모드) v
셀 이동시키기
- 위아래 버튼을 클릭해서 현재 셀을 이동시킬 수 있습니다.

5. 코드 실행하기
Edit 모드에서 코드를 실행시킬 수 있습니다.
셀 단위 실행하기
- 현재 셀을 실행하고 다음 셀로 이동하기: (command 모드) Shift + Enter
- 현재 셀을 실행하기: (command 모드) Ctrl + Enter
전체 코드 실행하기
- Run Cells을 클릭하면 모든 셀의 코드가 순서대로 실행됩니다.
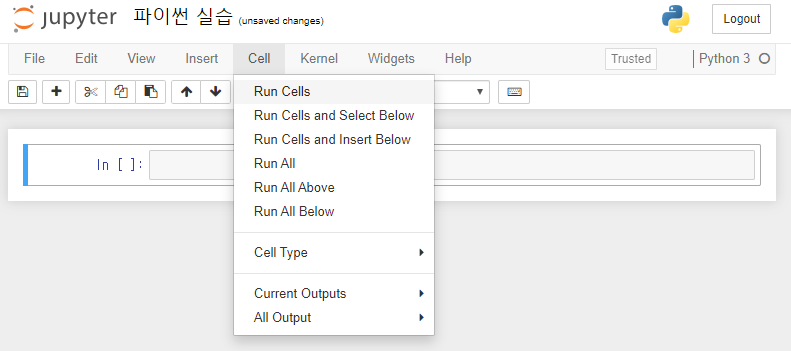
-이 글은 아나콘다(Anaconda3)가 설치된 환경을 기준으로 작성되었습니다.