Plotly 라이브러리를 사용해서 Jupyter Notebook에서 산점도(Scatter plots)를 그리는 방법을 알아보겠습니다.
1. 하나의 산점도 그리기
2. 두 개 이상의 산점도 그리기
3. 마커(marker) 서식 변경하기 (모양, 색깔, 크기)
사용할 데이터는 random 모듈을 사용하여 만든 임의의 숫자로 이루어진 데이터프레임입니다.
import numpy as np
import pandas as pd
# plotly 라이브러리 불러오기
import plotly.offline as pyo
import plotly.graph_objs as go
# 임의의 숫자로 이루어진 데이터프레임 생성
df1 = pd.DataFrame(np.random.randint(0, 100, (100, 2)), columns=['A', 'B'])
df2 = pd.DataFrame(np.random.randint(0, 100, (100, 2)), columns=['A', 'B'])
하나의 산점도 그리기
첫 번째 데이터프레임 df1을 이용해서 산점도를 그려보겠습니다. 이때 mode = 'markers'를 꼭 입력해주어야 합니다. 입력하지 않으면 기본 설정인 선 그래프가 출력됩니다.
trace1 = go.Scatter(x=df1['A'], y=df1['B'], mode='markers')
data = [trace1]
pyo.iplot(data)
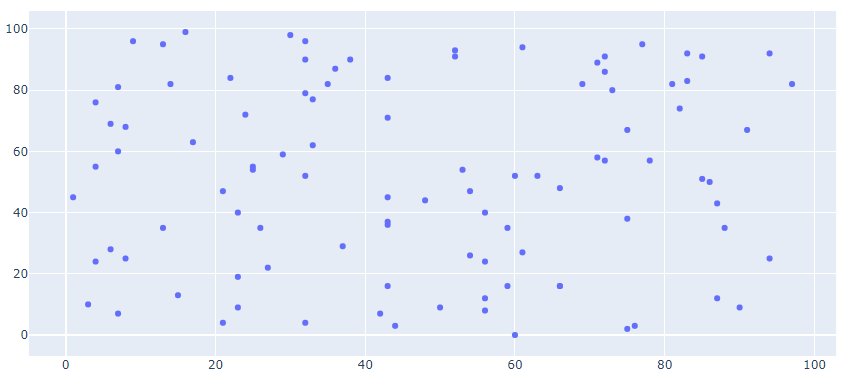
두 개 이상의 산점도 그리기
산점도를 더 그리기 위해서는 새로운 데이터를 추가하면 됩니다. 두 번째 데이터프레임 df2를 이용해서 새로운 trace2를 추가했습니다.
trace1 = go.Scatter(x=df1['A'], y=df1['B'], mode='markers')
trace2 = go.Scatter(x=df2['A'], y=df2['B'], mode='markers')
data = [trace1, trace2]
pyo.iplot(data)
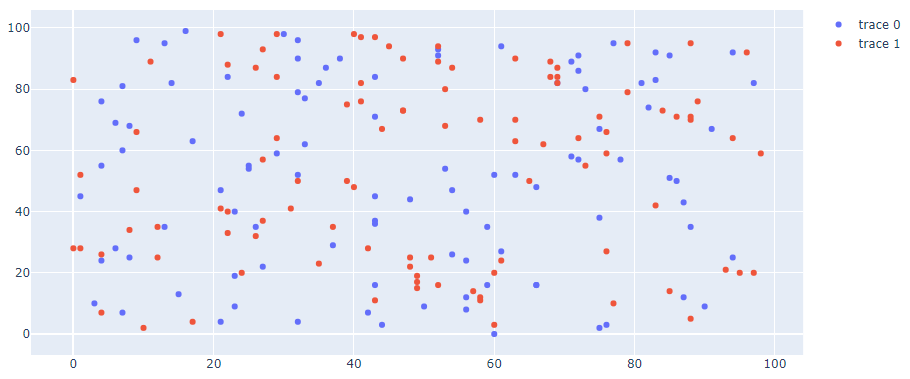
마커(markers) 서식 변경하기
Plotly는 그래프를 커스터마이즈 할 수 있는 다양한 기능들을 제공하고 있습니다. 이번에는 마커를 서식을 바꾸는 방법을 소개하겠습니다. 두 번째 산점도의 마커를 바꿔보겠습니다.
trace1 = go.Scatter(x=df1['A'], y=df1['B'], mode='markers')
trace2 = go.Scatter(x=df2['A'], y=df2['B'], mode='markers', marker=dict(size=9, color='#ff9f43', symbol=18 ))
data = [trace1, trace2]
pyo.iplot(data)
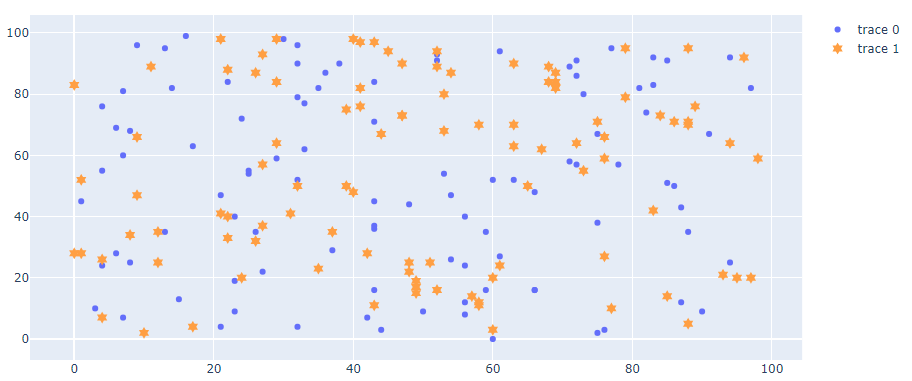
color는 rgb와 hex 모두 사용 가능합니다. rgb 값을 입력하고 싶다면 color='rgb(20, 40, 230)'와 같이 입력하면 됩니다. 마커 모양의 경우 동그라미, 네모, 다이아몬드, 세모, 별 모양 등 다양한 옵션을 제공합니다. 마커에 관한 더 자세한 내용은 링크를 첨부드립니다. https://plot.ly/python/marker-style/
Styling Markers
How to style markers in Python with Plotly.
plot.ly
- 이 글은 아나콘다(Anaconda3)가 설치된 주피터 노트북에서 작성되었습니다.